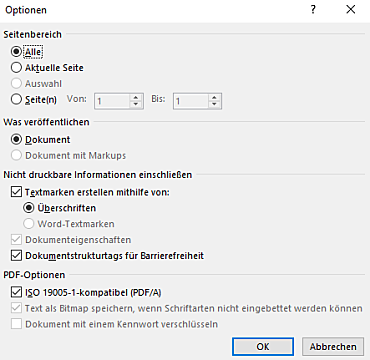PDFs und Co: Dokumente barrierefrei veröffentlichen
Auf Webauftritten veröffentlichte Dokumente müssen ebenso barrierefrei sein, wie der Webauftritt selbst. Dies lässt sich am besten sicherstellen, wenn in allen Prozessen die Barrierefreiheit von Dokumenten bereits berücksichtigt wird. Achten Sie dabei auch auf eine verständliche Sprache.
Unter den folgenden Überschriften finden Sie jeweils weiterführende Informationen:
Verwenden Sie Formatvorlagen, die auf die Barrierefreiheit hin optimiert wurden. So lassen sich einige Vorgaben bereits sicherstellen.
Weitere Informationen und Erklärungen bieten folgende Anleitungen:
- Einführung in das Thema barrierefreie Dokumente aus Office-Produkten (Word, Excel, Power Point Access). Dieser Link ist nur behördenintern erreichbar.
Online Kurs vom Aus- und Fortbildungszentrum Bremen (AFZ) - Dokumente und Oberflächen barrierefrei gestalten
Handreichungen und Kurse zu dem Thema beim Aus- und Fortbildungszentrum Bremen (AFZ) - Kurzanleitung barrierefreie Word Dokumente
Übersetzung des Kompetenzzentrum Digitale Barrierefreiheit der Hochschule der Medien, Stuttgart - Barrierefreies Excel: Erweiterte Checkliste nach EN 301 549
- Barrierefreie PDFs mit OpenOffice und LibreOffice, Domingos de Oliveira
- Barrierefreie Dokumente erstellen von agnes@work
- Einfache und komplexe Diagramme in PDF-Dateien (Video), Präsentation von Kerstin Probiesch, Webkongress Erlangen 2018
- Anleitung für barrierefreie PDFs der Hochschule Mittweida (pdf, 0.34 MB)
- Sehr praktische Anleitungen und Online Tutorials des Texas Health and Human Services (englisch)
- Hinweise für Microsoft Publisher (englisch)
- TU-Dresden Dokumente zur barrierefreien Lehre und zu barrierefreiem Prüfen
- Create Accessible Digital Products (englisch) - Eine Sammlung von detaillierten Praxisanleitungen und Erklärvideos (z.B. in dem Bereich "Documents" oder dem Bereich "PDFs")
- Barrierefreie Textgestaltung für Print und Digital – visuelle Textgestaltung, barrierefreie Typographie
- Machen Sie Ihr Visio-Diagramm für Menschen mit Behinderungen zugänglich – Microsoft Anleitung
- Apple iOS, Mit Pages, Numbers oder Keynote barrierefreie Dokumente, Tabellenkalkulationen oder Präsentationen erstellen
- Youtube-Playlist – Barrierefreie Dokumente mit Apple Pages
- Checklisten: Barrierefreiheit in der digitalen Lehre
- Kostenloser Lernkurs zum Knowledge Badge Barrierefrei lehren Hochschule der Medien Stuttgart Shuffle Projekt
- Handlungsempfehlung — barrierefreie digitale Signatur in PDF-Dokumenten
Verständliche Inhalte
- Schreiben Sie in verständlicher Sprache.
- Vermeiden Sie tief verschachtelte Sätze.
- Achten sie auf korrekte Rechtschreibung und Grammatik.
- Vermeiden Sie möglichst Fremdwörter und Abkürzungen.
Grundsätzliche Einstellungen
- Verwenden Sie eine lesefreundliche Schrift, serifenlos in Größe 11/ 12.
- Stellen Sie linksbündige Ausrichtung ein (Flattersatz).
- Schalten Sie die automatische Silbentrennung aus. Wenn möglich, trennen Sie Wörter nicht.
- Stellen Sie als Zeilenabstand mind. 1,15, besser 1,25 oder 18 Punkt (pt.) ein.
- Formatieren Sie den Absatzabstand, so dass ausreichend Abstand zum nächsten Absatz vorhanden ist und ohne dass Sie nach jedem Absatz eine leere Zeile einfügen müssen.
- Tragen Sie in den Eigenschaften der Datei „Titel“ und „Autor“ ein.
- Legen Sie ggf. die Dokumentsprache fest, falls diese nicht Deutsch ist.
- Legen Sie die Farbe der Word-Überschriften fest. Nutzen sie nicht das Standard-Hellblau, sondern eine möglichst dunkle Farbe (Kontrast 7:1) - am besten Schwarz.
Gliederung
- Wenn Ihr Text ein Deckblatt hat, kennzeichnen Sie dessen Überschrift als Titel.
- Strukturieren Sie den Text durch einzelne Absätze.
- Arbeiten Sie mit Überschriften und Zwischenüberschriften. Nutzen Sie die hierarchischen Überschriftenstrukturen, machen Sie den Text nicht nur fett.
- Verwenden Sie keine harten Zeilenumbrüche (Eingabetaste) in Überschriften. Wenn nötig, nutzen Sie den weichen Zeilenumbruch (Hochstell + Eingabetaste).
- Nutzen Sie die Tab-Taste und nicht die Leertaste für Einrückungen.
- Nutzen Sie die Seitenumbruchsfunktion für einen Seitenwechsel, fügen Sie nicht nur leere Absätze ein bis zum Seitenende.
- Zeichnen Sie Listen nicht als Text mit Spiegelstrichen oder Nummern davor aus. Nutzen Sie die Listen-Funktionalität.
- Vermeiden Sie Fußnoten und Endnoten.
- Kopf-/ Fußzeile: Hinterlegen Sie hier keine wichtigen Informationen. Bei der Umwandlung in PDF entstehen hier Probleme, bzw. ein Mehraufwand.
Textgestaltung
- Verzichten Sie auf Sonderformatierungen.
- Kein kursiv
- KEINE LÄNGEREN TEXTE IN GROßBUCHSTABEN
- Keine Unterstreichung (außer bei Links/URLs)
- Keine Schmuckschriften (schwer lesbar, verschnörkelt, Fraktur-Schrift)
- Text möglichst horizontal, nicht vertikal oder gedreht
- Farben und Kontraste
- Verwenden Sie möglichst dunkle Schrift auf hellem Hintergrund (Kontrast 7:1).
- Vermitteln Sie keine Information nur durch Farbe, sondern z. B. auch über Symbole.
Grafische Elemente und Tabellen
- Ergänzen Sie einen alternativen Text für optische Elemente.
- Grafiken, Bilder und Diagramme müssen einen Alternativtext haben (Rechter Mausklick auf das Bild, Grafik formatieren auswählen, Alternativtext auswählen (hinter dem 3. Icon), Titel und Beschreibung eintragen).
- Alternativtexte müssen aussagekräftig sein, v. a. bei Diagrammen.
- Rein grafische Elemente, wie Striche oder Kästen sollten keinen Alternativtext haben.
- Positionieren Sie optische Elemente über die Layoutoption „Mit Text in Zeile“.
- Wenn Sie Diagramme nutzen, achten Sie darauf, dass sich die Elemente nicht nur durch Farbe unterscheiden. Verwenden Sie am besten Schraffierungen und achten Sie auf sichtbare Ränder oder Abstände bei Tortendiagrammen.
- Wenn Sie Datentabellen nutzen, zeichnen Sie die Kopfzeile als solche aus.
- Vermeiden Sie möglichst komplexe Tabellen. Oder teilen Sie eine komplexe Tabelle in zwei einfache Tabellen auf.
Finale Prüfung
Überprüfen Sie das Word-Dokument automatisiert auf Barrierefreiheit.
Gehen Sie über Datei / Informationen / Dokument prüfen / Auf Probleme überprüfen / Barrierefreiheit überprüfen
Mögliche Probleme werden Ihnen in einem Fenster rechts angezeigt. Ein Klick auf das Problem liefert Informationen zur Behebung.
Umwandlung in ein PDF
Gehen Sie auf Datei / Speichern unter und wählen Sie Dateityp PDF.
Klicken Sie auf Optionen und passen Sie die Ausgabeoptionen an. In der Regel müssen Sie dies nur einmal tun, Ihr System speichert die Einstellungen.
Achten Sie darauf, dass "Textmarken erstellen mithilfe von Überschriften" angeklickt ist, sowie "Dokumentstrukturtags für Barrierefreiheit" und "ISO 19005-1-kompatibel (PDF/A).
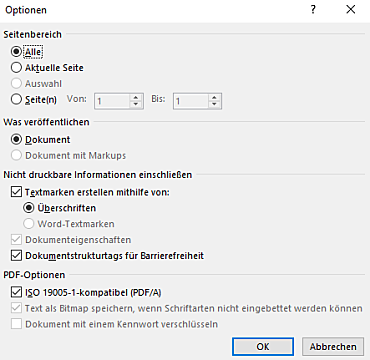
- Speichern Sie das Dokument
- Nutzen Sie NICHT die Funktion "Drucken als PDF" stattdessen. Dabei gehen alle Strukturinformationen verloren und ihr Dokument wird sozusagen „abfotografiert“.
Eine gute Übersicht bietet der Quick Guide Barrierefreie Word-Dokumente erstellen, prüfen, in PDF umwandeln (pdf, 1.6 MB) des Projekts agnes@work.
Wenn Sie PDFs von dritten Stellen erhalten und bemerken, dass diese nicht barrierefrei sind, weisen Sie die dritten Stellen darauf hin.
Wenn Sie selbst PDF-Dokumente veröffentlichen, achten Sie darauf, dass diese mit Tags versehen und barrierefrei zugänglich sind.
Folgende Anleitungen bieten weitere Informationen und Erklärungen:
- Barrierefreie PDF-Dokumente erstellen mit Acrobat 2020 (pdf, 5.3 MB)
Handout zur Fortbildung beim Aus- und Fortbildungszentrum Bremen (AFZ) - Barrierefreie PDFs: PDFs prüfen, korrigieren und optimieren sowie weitere Handreichungen des Projekts agnes@work
- Ein Nachschlagewerk um barrierefreie und PDF/UA konforme Dokumente zu erstellen.
Sehr praxisorientierte und detailreiche Informationen für die barrierefreie PDF-Erstellung - Verfahren zum Erstellen von barrierefreien PDF-Dokumenten
Tutorial aus dem Adobe Benutzerhandbuch - Teilweise veraltet, aber grundsätzlich immer noch relevant: Barrierefreie PDF Dokumente - Artikelsammlung von Jan Hellbusch
- Tutorial wie Sie in 12 Schritten mit Adobe InDesign barrierefreie PDFs erstellen
- Vorlesung Nr. 10 aus der Reihe Barrierefreie Dokumente von der TU Dresden (Youtube-Video)
- Anleitung zur Erstellung
barrierefreier PDF-Dokumente mit Word (pdf, TU Dresden, sehr detailliert und bebildert) - Das Praxishandbuch Barrierefreie PDF-Dokumente erstellen von Klaas Posselt und Dirk Frölich bietet Umsetzungsbeispiele zur Erstellung barrierefreier PDFs aus InDesign, Office (Word, Excel, PowerPoint) und auch aus LibreOffice.
Zur Einordnung hilft die Buchbesprechung von Jan Hellbusch. - PAC 2024 - Tool zum Überprüfen von PDF-Dokumenten
Das Programm verfügt über eine Screenreaderansicht, mit deren Hilfe Sie sehen können, wie Blinden das Dokument vorgelesen wird. - Der PAC 2024 basiert auf dem Matterhorn-Protokoll (pdf, 0.3 MB) der PDF association.
- PAC 2024 Online-Version Der PAC Checker steht auch online zur Verfügung, so kann er auch mit Apple Geräten genutzt werden
- Auch die Webseite TaggedPDF bietet konkrete Hilfestellung mit Videos zur Behebung von im PAC angezeigten Fehlern (englisch)
- Komplexe Schaugrafiken in PDF barrierefrei umsetzen – viele Wege führen zum Ziel
- Strategien zur institutionellen Implementierung von barrierefreien Dokumenten – Jens Handler, Beschwerdestelle für barrierefreie Informationstechnik, Schleswig-Holstein
Das Vermeiden von komplett eingescannten Dokumenten sollte im Sinne der Barrierefreiheit das oberste Ziel sein. Der Aufwand, die notwendigen Strukturelemente im Nachgang einzufügen, ist oft hoch.
Ersetzendes Scannen kann derzeit maximal sicherstellen, dass alle Inhalte auslesbar sind. Die optisch vorhandenen Strukturinformationen (z.B. Überschriften, Tabellen) gehen verloren und können nur mit hohem manuellem Aufwand nachbearbeitet werden. Auch im Dokument vorhandene Bilder müssen nachträglich beschrieben werden.
Bei unterschriebenen Dokumenten empfehlen wir, die Unterschrift als Bild einzufügen und aus dem Ursprungsdokument ein PDF zu erzeugen.
Liegt die Unterschrift nicht als Bild vor oder enthält ein Dokument viele unterschiedliche Unterschriften, bleibt nichts anderes übrig, als die unterschriebene(n) Seite(n) einzuscannen und manuell nachzubearbeiten. Die übrigen Seiten sollten aus der Quelldatei als PDF erzeugt werden. Beide Dokumentteile können dann zusammengeführt werden
Wenn Sie Broschüren oder Flyer in Auftrag geben, die auch online veröffentlicht werden sollen, weisen Sie darauf hin, dass die PDF-Dateien barrierefrei erstellt werden und überprüfen Sie dies bei der Abnahme.
Tipps zur Erstellung von barrierefreien PDF-Dokumenten aus Adobe InDesign
Bitte beachten Sie, dass auf Webauftritten, wann immer möglich, die Darstellung der Inhalte als Webseite statt als PDF-Download zu bevorzugen ist, da PDF-Dokumente in der Regel für den Papier-Ausdruck optimiert sind und nicht für die Lesbarkeit am Bildschirm.
Siehe auch
Diese Zusammenstellung wächst immer weiter. Vermissen Sie Informationen oder kennen Sie gute weitere Inhalte?
Kommen Sie gerne auf uns zu:
Ulrike Peter
Tel.: (0421) 361-18187
E-Mail: ulrike.peter@lbb.bremen.de
Rebecca Romppel
Tel.: (0421) 361-18162
E-Mail: rebecca.romppel@lbb.bremen.de